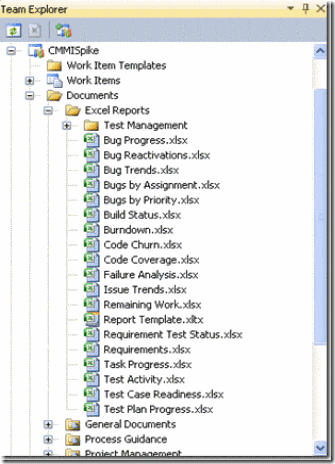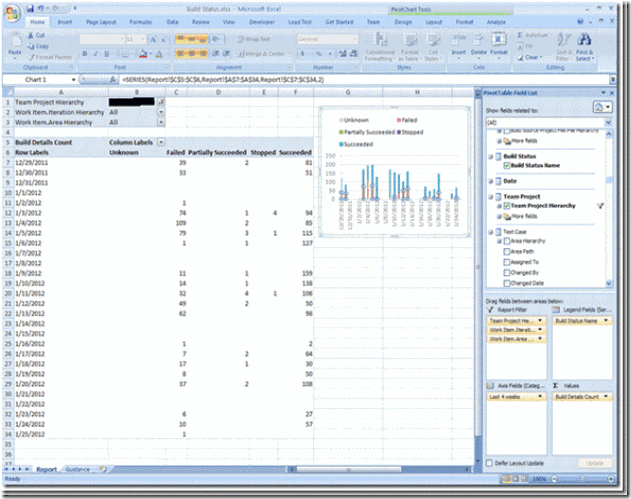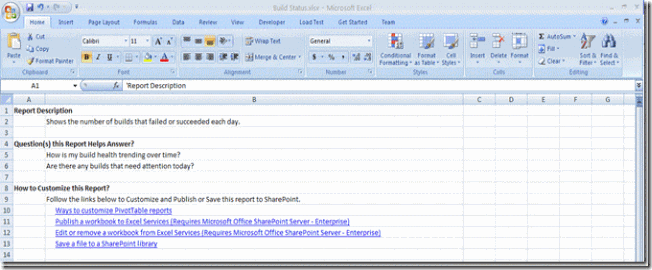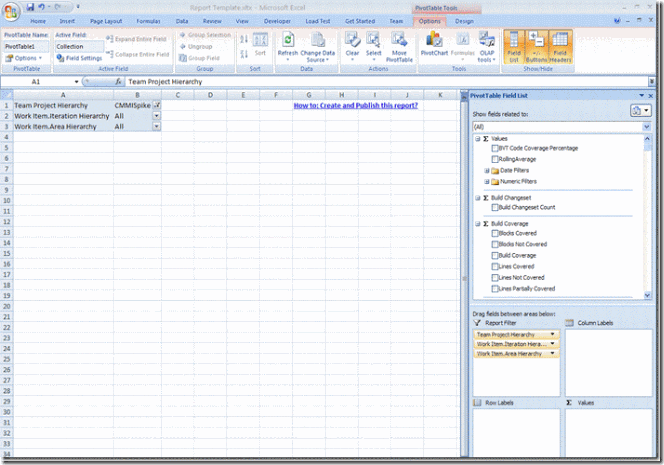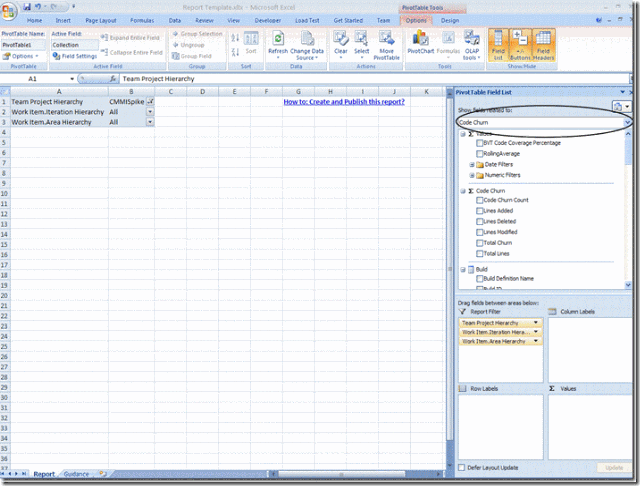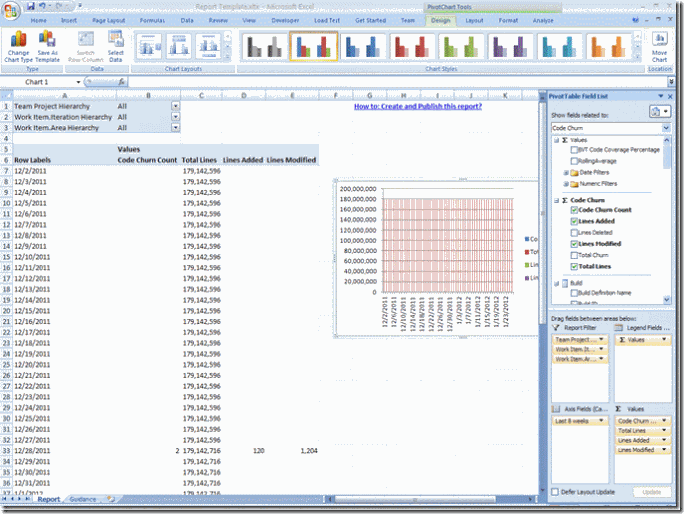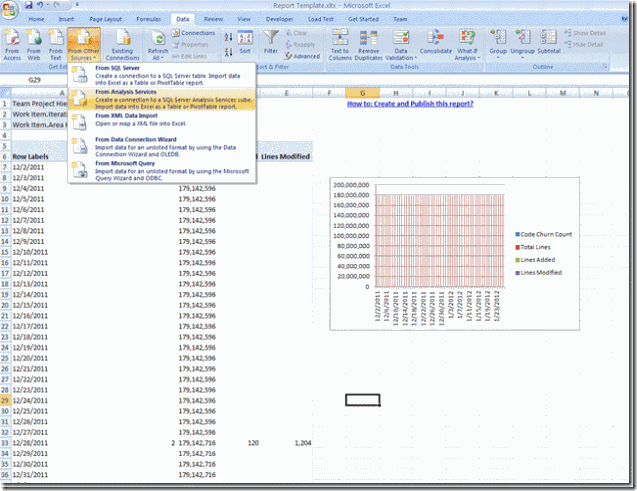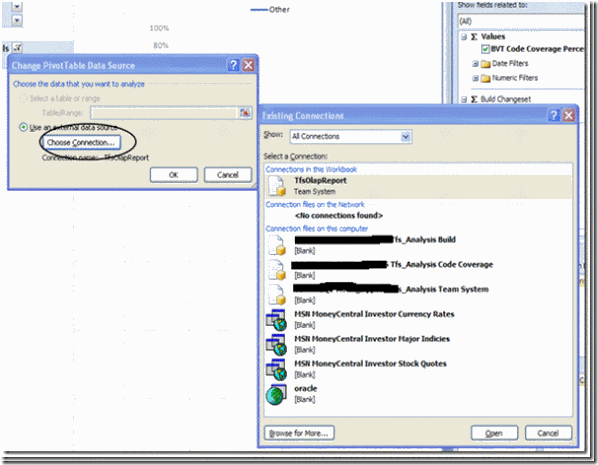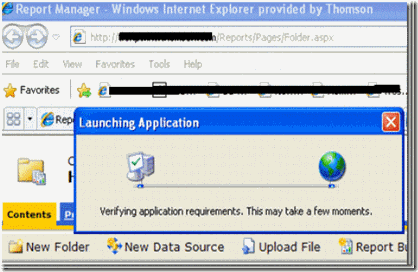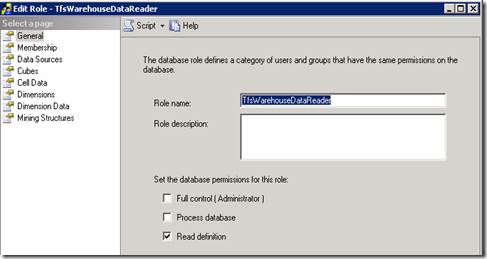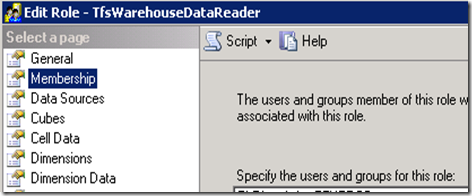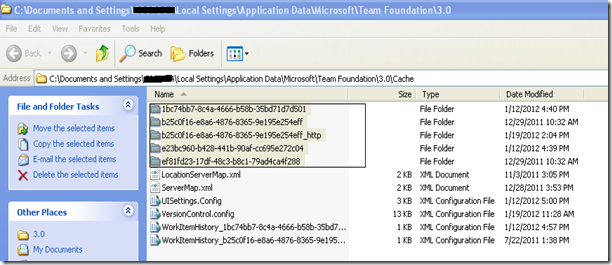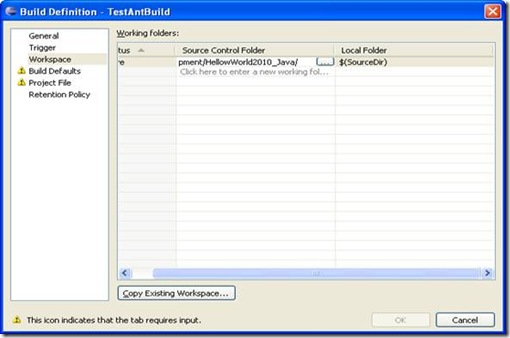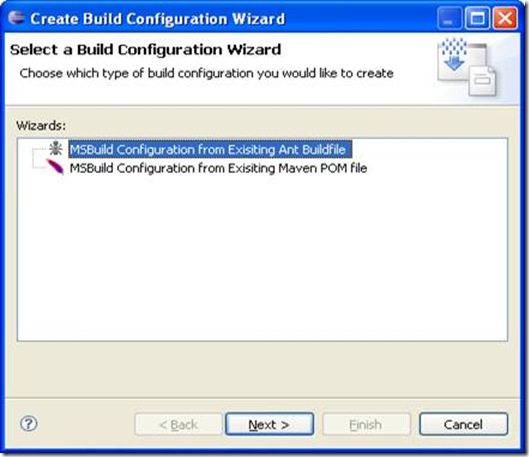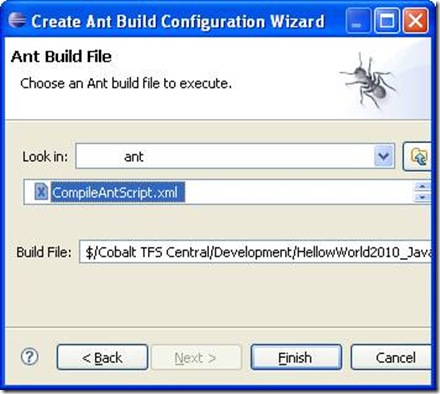TFS 2010 has lot of Excel reports and a report template to use TFS Analysis services
Customizing existing Excel report
Open up the report from TFS
Here is “Build Status” Excel report
On the Pivot Table Field list, you can drag and drop fields to Report Filter/Series/Categories/Values section to change the reports look and feel
Guidance tab
There is a guidance tab in all the excel reports, it provides the detail about the report
Creating Report from Report Template
Open the Report Template from TFS
Highlight the PivotTable, the PivotTable Field List window appears
On the “Show fields related to” dropdown select the perspective you would like to report on
On the Pivot Table Field list, you can drag and drop fields to Report Filter/Series/Categories/Values section to change the reports look and feel
Adding PivotChart
Click on PivotChart menu, it shows the Chart list, pick the chart you would like to include
Creating Database connections
Enter the reporting server name
You can create connection to the whole Team System cube or individual Perspective
Click next and finish wizard to create the database connection
Changing data Source
Click on the PivotTable, the “PivotTable Tools” menu appears on the menu bar and select “Options”
On the “Change Data Source” menu select Change Data Source menu
Choose connection from the existing connections.