Issue: While opening the spreadsheet from Visual Studio 2010, you might get the following error.

Resolution
Could you check the followings?
1. Open the Excel Options (Office button on top left -> Excel options button)
2. Do you see the Team Foundation Add-in in the list (as shown below) ? Also does it point to the 10.0 folder

3. If its disabled, scroll the list to the “Disabled Application Add-ins” and try to enable it.
4. You can also load the Add-in (if its missing) by clicking on the COM Add-ins option in the drop down shown in the image above. Click the Go button
5. Verify that the Add-in shows up – If not add it.

And also make sure that the .net programmability support is installed.
How to check .Net programmability support is installed?
Go to “Start” – “Control Panel” – then double click on “Add or Remove Programs”
![clip_image002[5] clip_image002[5]](https://blogger.googleusercontent.com/img/b/R29vZ2xl/AVvXsEiizR6Qx5hpZ5MfLM7pzM_E-0WSm2u1ZO8H1tXd32XshYfWN57agZ07jsh9B8w3jel2a58omrSocc-zhgy8Ya8fFiCx0o8iXMo0DX_rNaQvZHhuOIFjrF6b3a3jX4orWQtGdAx6irJKyvpR/?imgmax=800)
Select “Microsoft Office Professional Plus 2007” and click on the “Change” button
![clip_image004[5] clip_image004[5]](https://blogger.googleusercontent.com/img/b/R29vZ2xl/AVvXsEi-j7iO1ruDbaPWNLNFWZfptbD-JGq91pyfN9-5VJ1Nmqsazp9qHbt2VQCb8ys1PmsXnylUfQqZAR2HddVnWwj7cxC2LVuy14zTmgE_E6WtmlIDwezdqYVTqC6zpRGOe1O9euF8VcJOG0Z1/?imgmax=800)
Select “Add or Remove Features” and click on the “Continue” button

Select the “.NET Programmability Support” drop down arrow, choose “Run from My Computer” 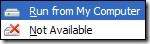 and click on the “Continue” button. This should install the .NET Programmability Support function.
and click on the “Continue” button. This should install the .NET Programmability Support function.


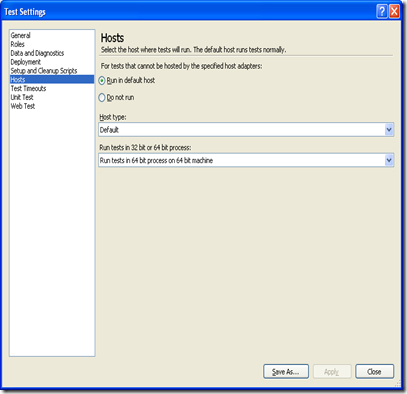
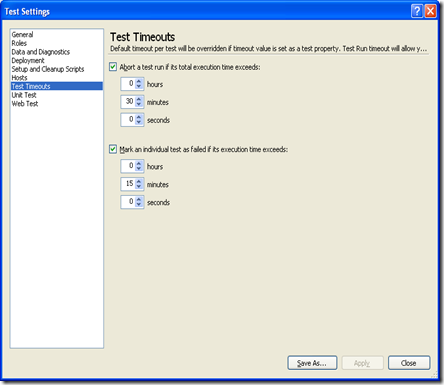



![clip_image002[5] clip_image002[5]](https://blogger.googleusercontent.com/img/b/R29vZ2xl/AVvXsEiizR6Qx5hpZ5MfLM7pzM_E-0WSm2u1ZO8H1tXd32XshYfWN57agZ07jsh9B8w3jel2a58omrSocc-zhgy8Ya8fFiCx0o8iXMo0DX_rNaQvZHhuOIFjrF6b3a3jX4orWQtGdAx6irJKyvpR/?imgmax=800)
![clip_image004[5] clip_image004[5]](https://blogger.googleusercontent.com/img/b/R29vZ2xl/AVvXsEi-j7iO1ruDbaPWNLNFWZfptbD-JGq91pyfN9-5VJ1Nmqsazp9qHbt2VQCb8ys1PmsXnylUfQqZAR2HddVnWwj7cxC2LVuy14zTmgE_E6WtmlIDwezdqYVTqC6zpRGOe1O9euF8VcJOG0Z1/?imgmax=800)






